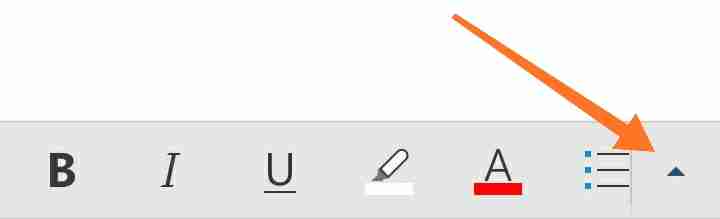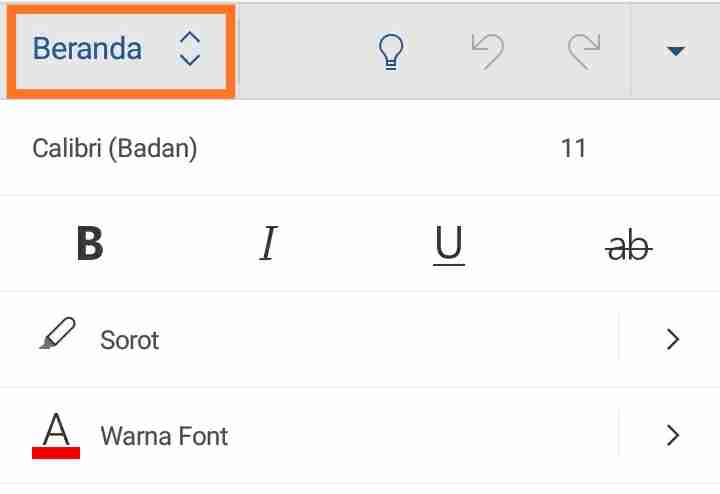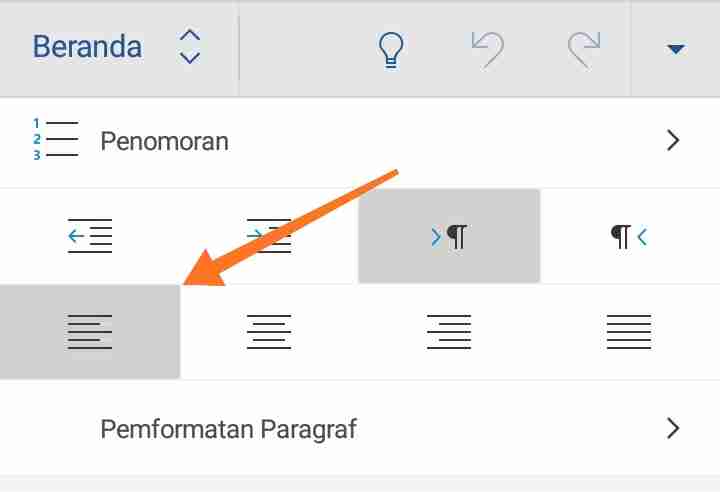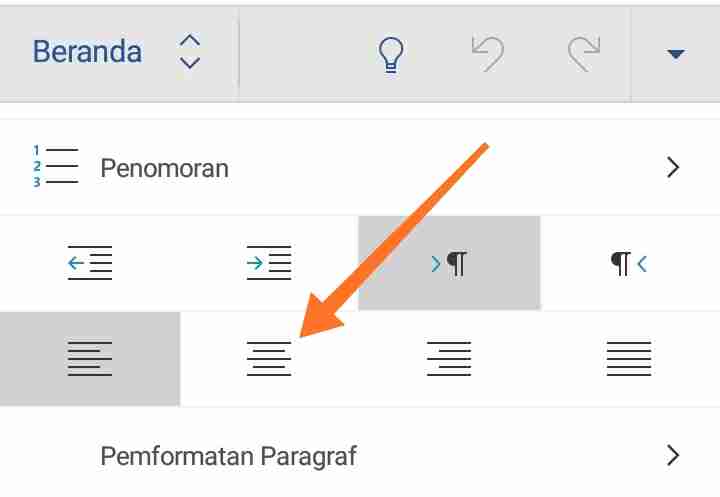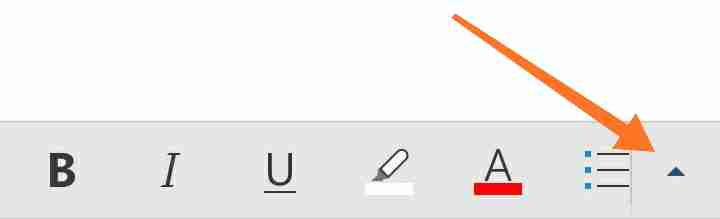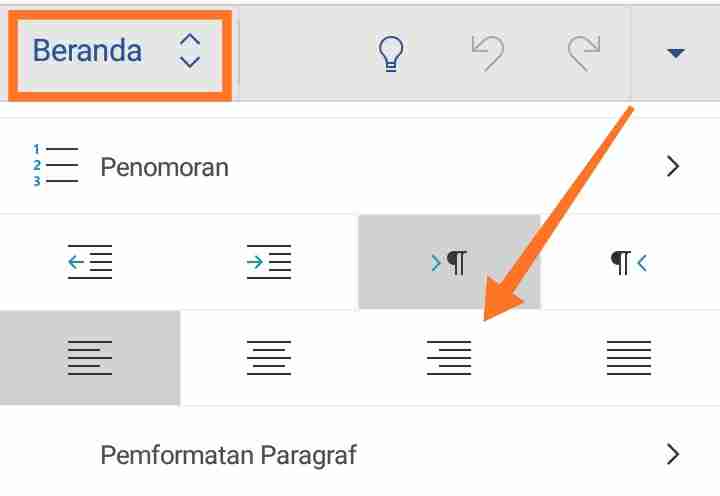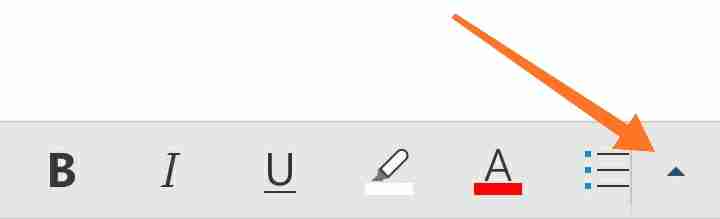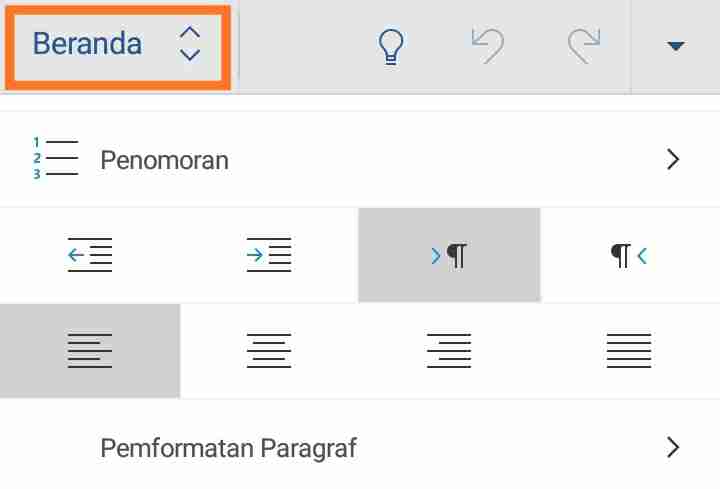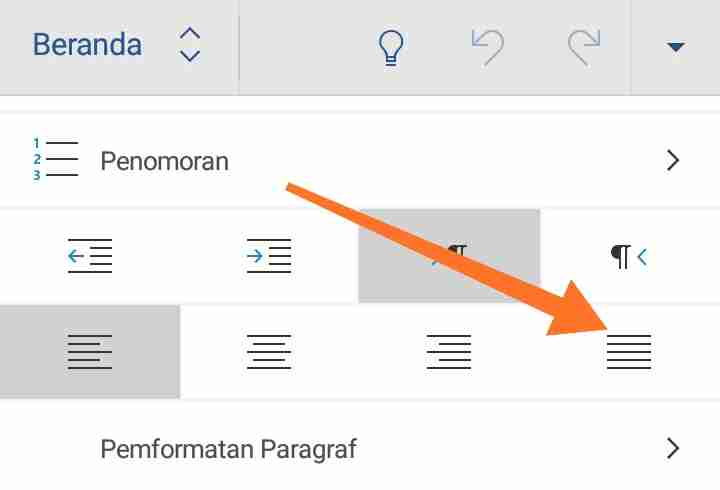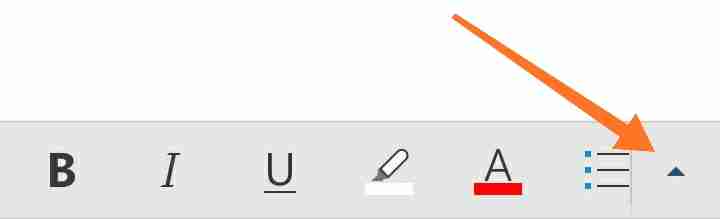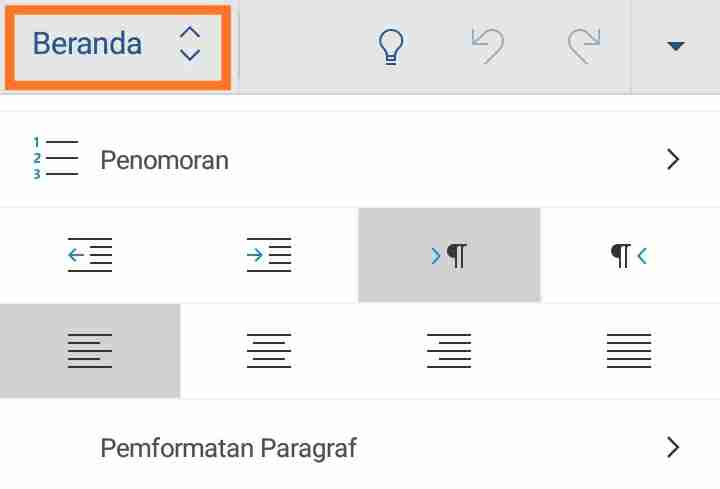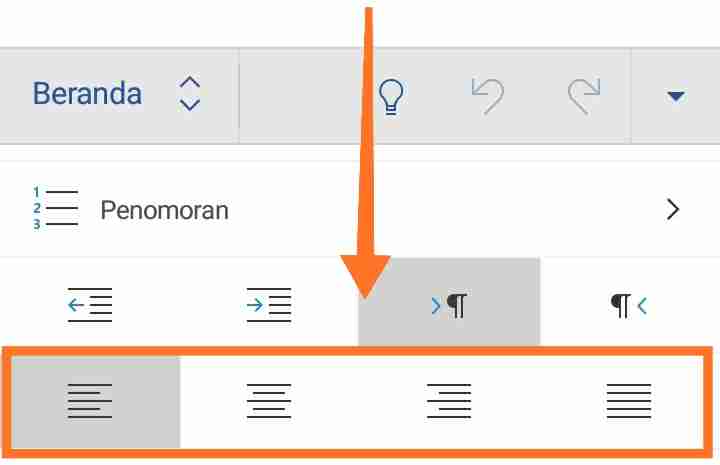Cara Rata Kiri Kanan dan Tengah di Microsoft Word Hp
Menulis dengan baik agar mudah dibaca, merupakan salah kunci utama agar membuat penulis terlihat baik di mata pembaca.
Ya, ibaratkan seperti menilai buku dari tampilannya.
Normalnya, jangan melihat cover-nya saja, tapi lihat isinya juga.
Tetapi fakta di lapangan mengatakan, seseorang akan menyoroti covernya dulu, baru isinya.
Seperti halnya mengetik yang baik, agar di sukai oleh orang lain.
Ntah itu surat lamaran kerja yang memiliki tujuan agar dibaca oleh HRD...
atau pun menulis artikel agar mudah dipahami oleh yang baca, Kamu.
Iya, Kamu...
Di aplikasi Microsoft Word sendiri, terdapat fitur untuk mengatur format tulisan.
Baik itu mengatur besar kecil huruf, lalu ukuran margin, dan bahkan pengaturan warna pada tulisan.
Nah, pada software besutan Microsoft tersebut, juga memiliki fitur untuk perataan teks. Diantaranya:
- Align left;
- Align Right;
- Center;
- Dan Justify.
Keempat ini, sama-sama memiliki fungsi meratakan teks, tetapi dengan arah yang berbeda.
Align left untuk rata kiri, align right untuk rata kanan, center untuk tengah, dan justify untuk rata kiri dan kanan.
Untuk menggunakannya sangatlah mudah.
Kamu bisa akses di toolbar, yang berada di bagian atas lembar kerja.
Tapi, itu hanya berlaku jika mengaksesnya melalui perangkat Komputer atau PC.
Berbeda dengan Word versi Hp, yang mengaksesnya melalui menu yang letaknya ada di bagian bawah.
Posisinya sendiri sama, ada di bagian Beranda, atau Home kalau pakai bahasa Inggris.
Untuk langkah-langkah lebih lengkap...
Kamu hanya perlu ikuti tutorial cara merubah rata kiri kanan tengah di aplikasi Microsoft Word Hp Android dan iPhone secara lengkap dan mudah.
Detailnya bisa Kamu ikuti tutorial di bawah ini.
Oh iya, yang pertama dibahas yang kiri dulu.
Cara Mengatur Rata Kiri di Microsoft Word Hp Android dan iPhone
- Buka Aplikasi Word di Hp.
- Buat dokumen baru atau gunakan yang ada.
- Ketuk ikon "^" di pojok kanan bawah bagian toolbar.
- Pastikan berada pada bilah menu Beranda.
- Lalu, cari dan ketuk ikon align left untuk mengaturnya menjadi rata kiri.
- Selesai.
Sekarang, Kamu bisa menulis dengan settingan rata kiri pada teks.
Lalu untuk rata tengah, bisa baca di bawah.
Cara Mengatur Rata Tengah di Word Hp
Langkah-langkahnya:
- Buka apk Word.
- Masuk ke area lembar kerja, dengan cara membuat dokumen baru, atau pakai yang sudah ada.
- Lalu, klik ikon "^" untuk membuka menu.
- Scroll, dan cari ikon Align Center seperti di bawah.
- Ketuk ikon-nya.
- Selesai.
Area lembar kerja pun berhasil disetel menjadi rata tengah.
Kita lanjutin ke yang kanan.
Cara Atur Teks menjadi Rata Kanan di Word Hp
- Buka Word versi hp.
- Masuk ke area lembar kerja.
- Ketuk icon "^" di bagian kanan bawah.
- Pada bagian Beranda, cari dan ketuk ikon Align Right.
- Dan selesai.
Sekarang Kamu bisa mengetik dengan setelan teks rata kanan.
Kanan dah kelar, sekarang kita gerak kiri dan kanan.
Waduh, dikira goyang 'nih...
Cara Rata Kiri Kanan di Word Android
- Buka aplikasi Microsoft Word hp yang bisa didapatkan di Play Store.
- Lalu, buatlah dokumen baru atau gunakan yang ada.
- Setelah itu, ketuk "^" (segitiga) di sebelah pojok kanan bawah.
- Pada bilah Beranda, cari bagian perataan seperti pada gambar di bawah.
- Terakhir, pilih icon Justify, yang paling kanan.
- Selesai
Bagaimana? Mudah bukan!
Terus, kalo mau ganti rata teks nya di tulisan yang ada gimana?
Untuk ganti perataan pada sebuah teks yang ada, Kamu bisa melakukannya dengan cara berikut.
Cara Rata Kiri Kanan dan Tengah di Teks yang Sudah Ada
- Buka dokumen yang sudah ada tulisannya.
- Lakukan blok pada tulisan yang ingin diganti rata teksnya.
- Setelah itu, ketuk ^ (segitiga) di kanan bawah.
- Lalu pada bagian bilah Beranda, cari bagian perataan text.
- Dan pilih salah satu dari empat jenis format untuk meratakan tulisan.
- Selesai.
Sejujurnya, semua langkah-langkahnya sama.
Hanya saja yang membedakan pada pemilihan jenis formatnya.
Itu saja.
Mau tahu informasi seputar teknologi android seperti tips & trik, tutorial, sosial media, aplikasi dan lainnya?
Pantengin terus di Wadulur.